how to change accessibility label
Asked on 2024-07-31
1 search
To change an accessibility label in SwiftUI, you can use the accessibilityLabel modifier. This modifier allows you to set a custom label for a view, which can be particularly useful when the default label provided by SwiftUI is not sufficient or when you need to conditionally customize the label.
Here are some key points from the session "Catch up on accessibility in SwiftUI" that explain how to use the accessibilityLabel modifier:
-
Basic Usage:
- You can add an accessibility label to a view using the
accessibilityLabelmodifier. This is useful for elements that need explicit labels to describe their content. - Example:
Text("Hello, World!") .accessibilityLabel("Greeting")
- You can add an accessibility label to a view using the
-
Combining Labels:
- If you need to append additional content to an existing label without overriding it, you can use the
accessibilityLabelmodifier with a view. This will extract the text from the view and combine it with the existing label. - Example from the session:
.accessibilityLabel { Text("Rating: \(rating)") }
- If you need to append additional content to an existing label without overriding it, you can use the
-
Conditional Labels:
- You can conditionally apply an accessibility label using the
isEnabledparameter in accessibility modifiers. This allows the label to be applied only under certain conditions. - Example:
.accessibilityLabel("Super Favorite") .accessibilityAddTraits(.isButton) .accessibility(isEnabled: isSuperFavorite)
- You can conditionally apply an accessibility label using the
For more detailed information, you can refer to the session Catch up on accessibility in SwiftUI at the timestamp 14:54.
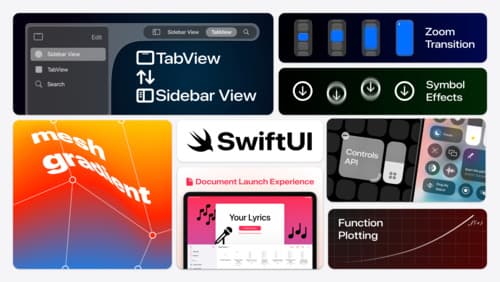
What’s new in SwiftUI
Learn how you can use SwiftUI to build great apps for any Apple platform. Explore a fresh new look and feel for tabs and documents on iPadOS. Improve your window management with new windowing APIs, and gain more control over immersive spaces and volumes in your visionOS apps. We’ll also take you through other exciting refinements that help you make expressive charts, customize and layout text, and so much more.
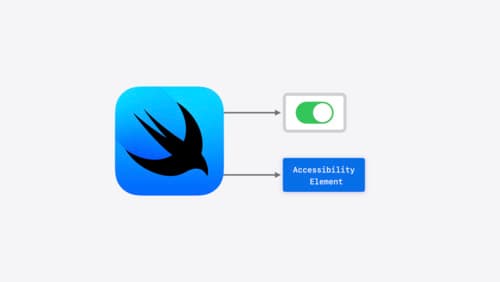
Catch up on accessibility in SwiftUI
SwiftUI makes it easy to build amazing experiences that are accessible to everyone. We’ll discover how assistive technologies understand and navigate your app through the rich accessibility elements provided by SwiftUI. We’ll also discuss how you can further customize these experiences by providing more information about your app’s content and interactions by using accessibility modifiers.
