how do I design an icon for dark mode
Asked on 2024-08-01
1 search
To design an icon for dark mode, you can follow these guidelines presented at WWDC:
-
Ensure Legibility and Design Intent: When designing icons for dark mode, it's important to preserve your design intent and maintain legibility. This ensures a consistent visual experience across the home screen, regardless of how your icon is rendered. You can customize each version of your icon to make sure it always looks great.
-
Use Updated Icon Templates and Best Practices: The Human Interface Guidelines have updated icon templates and best practices for adapting your icons to new appearances, including dark mode. These resources can help you create icons that look good in both light and dark modes.
-
Utilize Xcode Support: Xcode now supports dark and tinted app icon variants that you can drop right into your asset catalog. This makes it easier to manage different versions of your icons for various appearances.
For more detailed information, you can refer to the Platforms State of the Union session.
Additionally, when working with images and icons, ensure that they look sharp on screens of all scale factors and test how they appear in both light and dark modes. The background of your image should be transparent to look great in both modes. This advice is highlighted in the Meet AccessorySetupKit session.
Relevant Sessions:
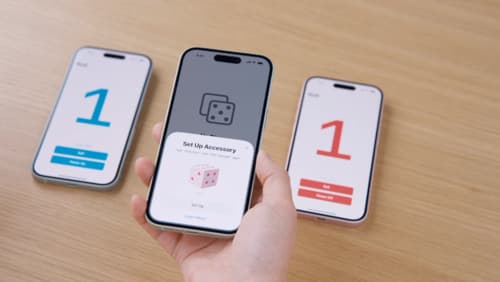
Meet AccessorySetupKit
Elevate your accessory setup experience with AccessorySetupKit. Display a beautiful pairing dialog with an image of your Bluetooth or Wi-Fi accessory — no trip to the Settings app required. Discover how to improve privacy by pairing only your app with an accessory. And learn how you can migrate existing accessories so they can be managed by AccessorySetupKit.
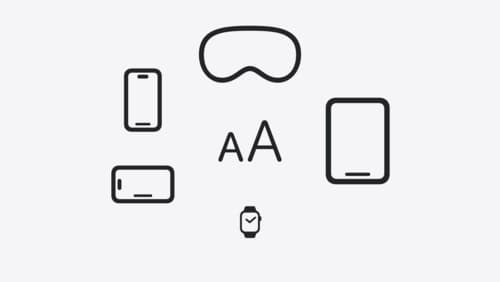
Get started with Dynamic Type
Dynamic Type lets people choose their preferred text size across the system and all of their apps. To help you get started supporting Dynamic Type, we’ll cover the fundamentals: How it works, how to find issues with scaling text in your app, and how to take practical steps using SwiftUI and UIKit to create a great Dynamic Type experience. We’ll also show how you can best use the Large Content Viewer to make navigation controls accessible to everyone.

Platforms State of the Union
Discover the newest advancements on Apple platforms.
