How do I create a interactive widget with audio play pause using AppIntents?
Asked on 2024-08-02
1 search
To create an interactive widget with audio play/pause functionality using App Intents, you can follow these steps:
-
Define the App Intent: Create an app intent that will handle the play/pause action. This intent should be able to start or stop the audio playback.
-
Configure the Widget: Use the app intent in your widget configuration to make the widget interactive. This involves setting up the widget's view and linking it to the app intent.
-
Implement the Perform Method: In your app intent, implement the
performmethod to specify the action that should be taken when the widget is interacted with (e.g., play or pause the audio).
Here are some relevant details from the sessions:
-
Creating App Intents: In the session Design App Intents for system experiences, it is mentioned that you can create app intents for audio playback. This is useful for handling play/pause actions from the background.
-
Interactive Widgets: The session What’s new in watchOS 11 explains how to bring interactivity to widgets by creating a SwiftUI button inside the widget view and implementing the perform method to specify the app intent action.
-
Accessibility and Custom Actions: In the session Catch up on accessibility in SwiftUI, it is discussed how to use app intents to create interactive views like buttons and toggles in widgets, and how to enhance the experience with custom actions.
For a more detailed guide on building the code, you can refer to the chapter "Building the code" in the session Bring your app’s core features to users with App Intents.
By following these steps and utilizing the information from the sessions, you should be able to create an interactive widget with audio play/pause functionality using App Intents.
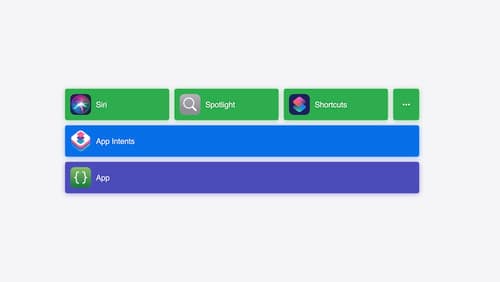
Bring your app’s core features to users with App Intents
Learn the principles of the App Intents framework, like intents, entities, and queries, and how you can harness them to expose your app’s most important functionality right where people need it most. Find out how to build deep integration between your app and the many system features built on top of App Intents, including Siri, controls and widgets, Apple Pencil, Shortcuts, the Action button, and more. Get tips on how to build your App Intents integrations efficiently to create the best experiences in every surface while still sharing code and core functionality.
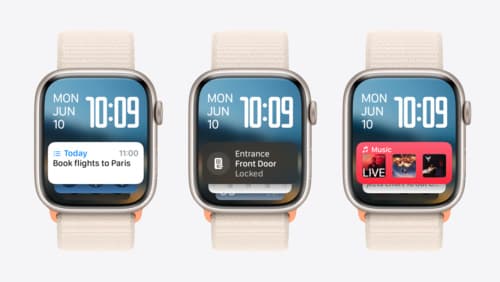
What’s new in watchOS 11
Explore new opportunities on Apple Watch, including bringing Double Tap support to your watchOS app, making your Smart Stack widgets even more relevant and interactive, and displaying your iOS Live Activities in the Smart Stack.
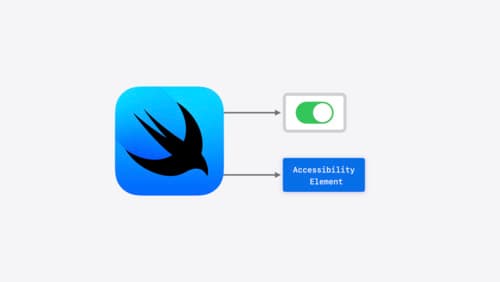
Catch up on accessibility in SwiftUI
SwiftUI makes it easy to build amazing experiences that are accessible to everyone. We’ll discover how assistive technologies understand and navigate your app through the rich accessibility elements provided by SwiftUI. We’ll also discuss how you can further customize these experiences by providing more information about your app’s content and interactions by using accessibility modifiers.
