How do I support Dark Mode app icons?
Asked on 2024-08-02
1 search
To support Dark Mode app icons, you can follow these steps:
-
Automatic Tinting: In iOS 18, app icons and widgets can automatically appear in light, dark, or tinted versions. A tinted version of your app icon will be available to users after they upgrade to iOS 18. This treatment is applied to all app icons and is crafted intelligently to preserve your design intent and maintain legibility.
-
Customization: You can ensure that your app icon always looks great by customizing each version. The Human Interface Guidelines have updated icon templates and best practices for adapting your icons to these new appearances.
-
Xcode Support: Xcode now supports dark and tinted app icon variants that you can drop right into your asset catalog.
For more detailed information, you can refer to the Platforms State of the Union session.
Relevant Sessions

Platforms State of the Union
Discover the newest advancements on Apple platforms.
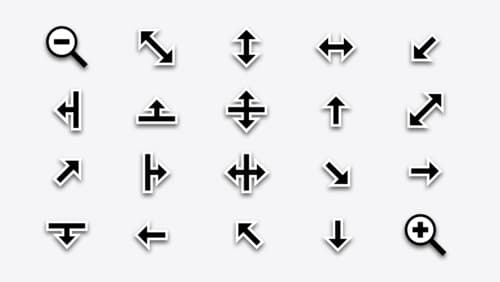
What’s new in AppKit
Discover the latest advances in Mac app development. Get an overview of the new features in macOS Sequoia, and how to adopt them in your app. Explore new ways to integrate your existing code with SwiftUI. Learn about the improvements made to numerous AppKit controls, like toolbars, menus, text input, and more.
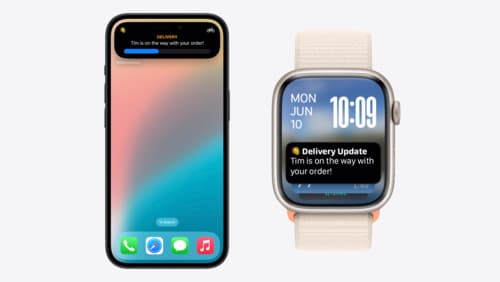
Bring your Live Activity to Apple Watch
Bring Live Activities into the Smart Stack on Apple Watch with iOS 18 and watchOS 11. We’ll cover how Live Activities are presented on Apple Watch, as well as how you can enhance their presentation for the Smart Stack. We’ll also explore additional considerations to ensure Live Activities on Apple Watch always present up-to-date information.
