After I've scrolled a distance in a scroll view, I need to know what the distance is between a newly appearing child view and the top of the scroll view (not the top of the screen). How can I determine this distance?
Asked on 2024-08-02
1 search
To determine the distance between a newly appearing child view and the top of the scroll view, you can use the scroll transition and visual effect modifiers in SwiftUI. These modifiers allow you to track the position of elements within a scroll view and apply various effects based on their position.
For example, you can use the scroll transition modifier to get the y position of a shape and use it to offset, scale, fade, or blur an element as it gets to the top of the scroll view. This can help you determine the distance of a child view from the top of the scroll view.
Here is a relevant segment from the session "Create custom visual effects with SwiftUI":
"Here I'm taking the same y position of my shape and using it to offset scale fade and blur an element as it gets to the top of the scroll view. The scroll transition and visual effect modifiers are great ways to create custom scroll view effects." - Create custom visual effects with SwiftUI (00:05:08)
Additionally, you can use the value property of the scroll transition to determine how far off screen an image is, which can be adapted to measure the distance of any view from the top of the scroll view.
"I can use the value property to determine how far off screen my image is and use that for rotation, and if my view is fully on screen, the isidentity property will be true." - Create custom visual effects with SwiftUI (00:02:07)
For more detailed examples and advanced techniques, you can refer to the session "Create custom visual effects with SwiftUI".
Relevant Sessions
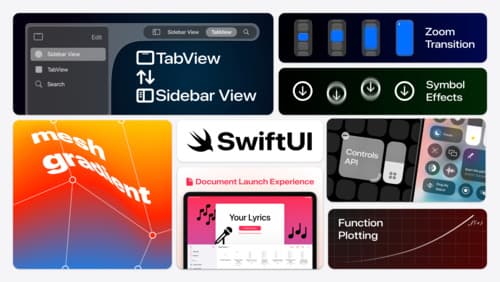
What’s new in SwiftUI
Learn how you can use SwiftUI to build great apps for any Apple platform. Explore a fresh new look and feel for tabs and documents on iPadOS. Improve your window management with new windowing APIs, and gain more control over immersive spaces and volumes in your visionOS apps. We’ll also take you through other exciting refinements that help you make expressive charts, customize and layout text, and so much more.
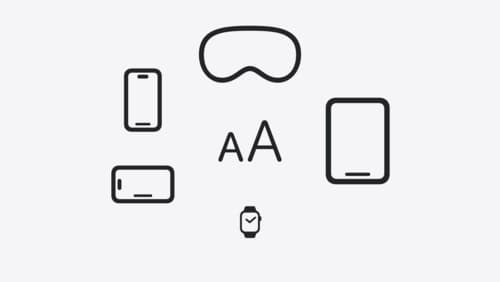
Get started with Dynamic Type
Dynamic Type lets people choose their preferred text size across the system and all of their apps. To help you get started supporting Dynamic Type, we’ll cover the fundamentals: How it works, how to find issues with scaling text in your app, and how to take practical steps using SwiftUI and UIKit to create a great Dynamic Type experience. We’ll also show how you can best use the Large Content Viewer to make navigation controls accessible to everyone.
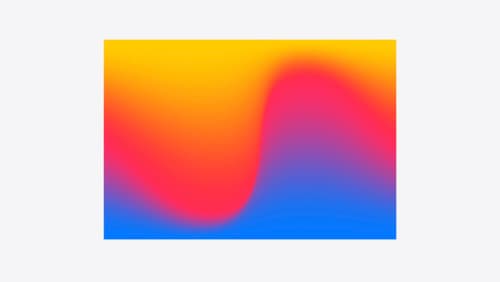
Create custom visual effects with SwiftUI
Discover how to create stunning visual effects in SwiftUI. Learn to build unique scroll effects, rich color treatments, and custom transitions. We’ll also explore advanced graphic effects using Metal shaders and custom text rendering.
