how do I update my widget for tinted mode
Asked on 2024-08-05
1 search
To update your widget for tinted mode, you can follow the guidance provided in the session "Extend your app’s controls across the system" from WWDC 2024. Here are the steps you need to take:
-
Provide a Tint Color: You can specify a tint color for your widget. For example, if you have a productivity app, you might use a specific shade of purple to match your app's branding. This tint color will be used to tint the symbol when the toggle is on.
-
Customize the Control's Value Text: You can customize the control's value text to display relevant information instead of the default on/off text. This is particularly useful for controls like timers, where you might want to show "running" or "stopped" instead of "on" or "off".
-
Use the Container Background View Modifier: For widgets, you can use the container background view modifier to tint the background. Similarly, the foreground style view modifier can be used to tint labels.
For more detailed information, you can refer to the following sessions and timestamps:
- Extend your app’s controls across the system (06:12)
- What’s new in watchOS 11 (09:50)
These sessions provide comprehensive details on how to implement and customize tinted modes for your widgets and controls.
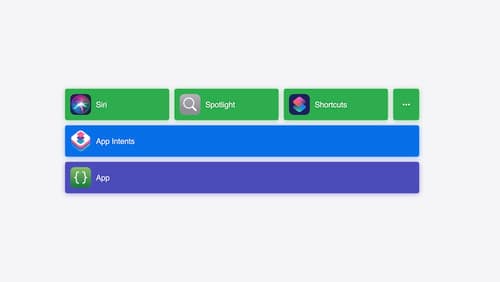
Bring your app’s core features to users with App Intents
Learn the principles of the App Intents framework, like intents, entities, and queries, and how you can harness them to expose your app’s most important functionality right where people need it most. Find out how to build deep integration between your app and the many system features built on top of App Intents, including Siri, controls and widgets, Apple Pencil, Shortcuts, the Action button, and more. Get tips on how to build your App Intents integrations efficiently to create the best experiences in every surface while still sharing code and core functionality.
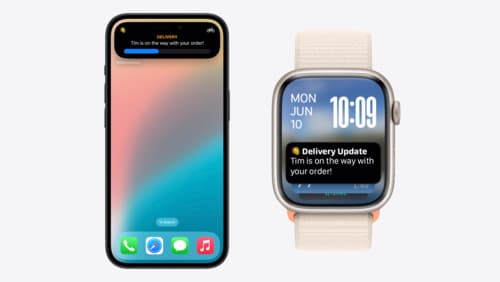
Bring your Live Activity to Apple Watch
Bring Live Activities into the Smart Stack on Apple Watch with iOS 18 and watchOS 11. We’ll cover how Live Activities are presented on Apple Watch, as well as how you can enhance their presentation for the Smart Stack. We’ll also explore additional considerations to ensure Live Activities on Apple Watch always present up-to-date information.
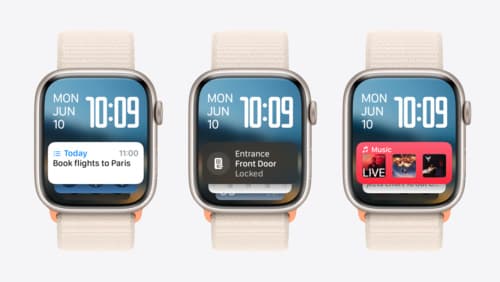
What’s new in watchOS 11
Explore new opportunities on Apple Watch, including bringing Double Tap support to your watchOS app, making your Smart Stack widgets even more relevant and interactive, and displaying your iOS Live Activities in the Smart Stack.
