How do I install an iPSW on a mac
Asked on 2024-07-30
1 search
To install an IPSW file on a Mac, you typically use Finder or iTunes, depending on your macOS version. Here are the general steps:
-
Download the IPSW File: Ensure you have the correct IPSW file for your device. You can download it from a trusted source.
-
Connect Your Device: Use a USB cable to connect your iPhone, iPad, or iPod touch to your Mac.
-
Open Finder or iTunes:
- macOS Catalina and later: Open Finder.
- macOS Mojave and earlier: Open iTunes.
-
Select Your Device: In Finder, you should see your device listed in the sidebar. In iTunes, you will see an icon for your device near the top left.
-
Enter Recovery Mode (if necessary): Sometimes, you need to put your device into recovery mode to install the IPSW file. This can be done by:
- iPhone 8 or later: Press and quickly release the Volume Up button, then the Volume Down button. Press and hold the Side button until you see the recovery mode screen.
- iPhone 7 and 7 Plus: Press and hold the Volume Down and Sleep/Wake buttons simultaneously until you see the recovery mode screen.
- iPhone 6s and earlier, iPad, or iPod touch: Press and hold the Home and the Top (or Side) buttons simultaneously until you see the recovery mode screen.
-
Install the IPSW File:
- In Finder or iTunes, hold down the Option key (on Mac) and click the Restore iPhone button.
- A file dialog will appear. Navigate to the location where you saved the IPSW file, select it, and click Open.
-
Confirm and Install: Follow the on-screen instructions to confirm and start the installation process. Your device will restart once the installation is complete.
For more detailed instructions or troubleshooting, you might want to refer to Apple's official documentation or support resources.
If you have any specific questions about device management or software updates, you might find the session What’s new in device management helpful.
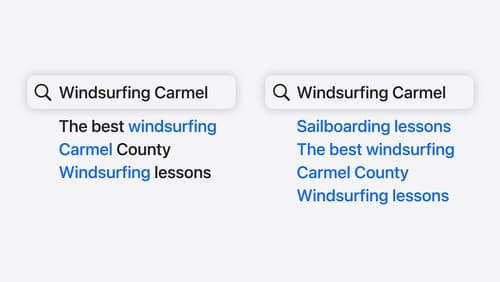
Support semantic search with Core Spotlight
Learn how to provide semantic search results in your app using Core Spotlight. Understand how to make your app’s content available in the user’s private, on-device index so people can search for items using natural language. We’ll also share how to optimize your app’s performance by scheduling indexing activities. To get the most out of this session, we recommend first checking out Core Spotlight documentation on the Apple Developer website.
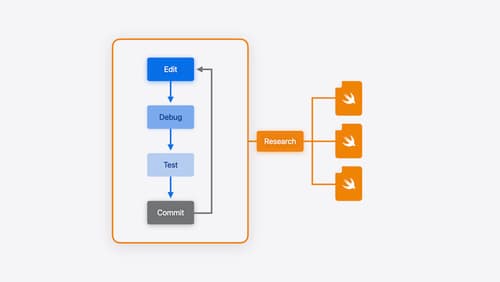
Xcode essentials
Edit, debug, commit, repeat. Explore the suite of tools in Xcode that help you iterate quickly when developing apps. Discover tips and tricks to help optimize and boost your development workflow.
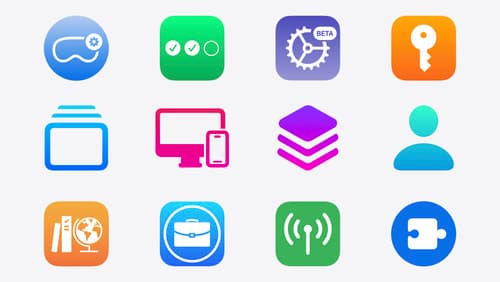
What’s new in device management
Learn about the latest management capabilities for iOS, iPadOS, macOS, and visionOS, then discover the latest changes to Apple Business Manager and Apple School Manager. We’ll also share updates to Activation Lock, SoftwareUpdate, and Safari management.
