How to make view full width?
Asked on 2024-08-09
1 search
To make a view full width, you can use the following methods depending on the context of your application:
-
Ignoring Safe Area in SwiftUI: In SwiftUI, you can make a view extend to the edges of the screen by ignoring the safe area. This can be done using the
.edgesIgnoringSafeArea(.all)modifier. Here's an example from the session "Migrate your TVML app to SwiftUI":ScrollView { Image("background") .resizable() .edgesIgnoringSafeArea(.all) }This ensures that the image extends to the very edges of the screen. For more details, you can refer to the session Migrate your TVML app to SwiftUI (09:15).
-
Using Fullscreen API for Web Content: If you are working with web content and want to make an element fullscreen, you can use the Fullscreen API. This is particularly useful for spatial photos and videos. You can trigger fullscreen mode using the
requestFullscreenmethod on the element. Here's an example from the session "Optimize for the spatial web":element.requestFullscreen().catch(err => { console.log(`Error attempting to enable full-screen mode: ${err.message} (${err.name})`); });This method needs to be invoked by a user event, like a tap or a click. For more details, you can refer to the session Optimize for the spatial web (10:52).
-
AVPlayer View Controller for Fullscreen Video: For video content, you can use the
AVPlayerViewControllerand size it to match the frame of the window scene to make it fullscreen. Here's an example from the session "Build compelling spatial photo and video experiences":let playerViewController = AVPlayerViewController() playerViewController.player = AVPlayer(url: videoURL) playerViewController.view.frame = self.view.bounds self.view.addSubview(playerViewController.view)This ensures that the video content takes up the entire screen. For more details, you can refer to the session Build compelling spatial photo and video experiences (12:22).
These methods should help you make your view full width depending on the specific context of your application.
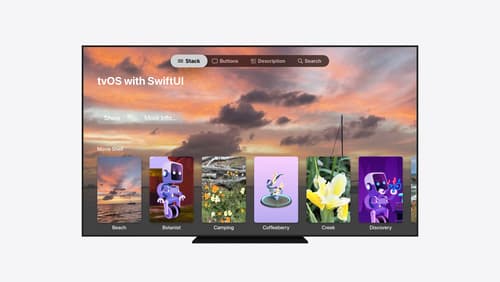
Migrate your TVML app to SwiftUI
SwiftUI helps you build great apps on all Apple platforms and is the preferred toolkit for bringing your content into the living room with tvOS 18. Learn how to use SwiftUI to create familiar layouts and controls from TVMLKit, and get tips and best practices.
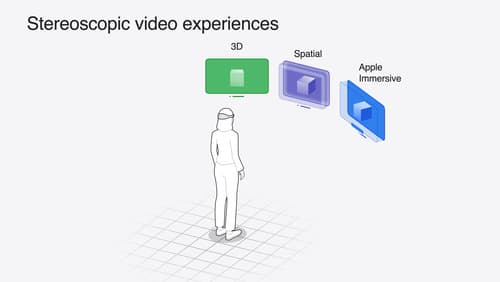
Build compelling spatial photo and video experiences
Learn how to adopt spatial photos and videos in your apps. Explore the different types of stereoscopic media and find out how to capture spatial videos in your iOS app on iPhone 15 Pro. Discover the various ways to detect and present spatial media, including the new QuickLook Preview Application API in visionOS. And take a deep dive into the metadata and stereo concepts that make a photo or video spatial.
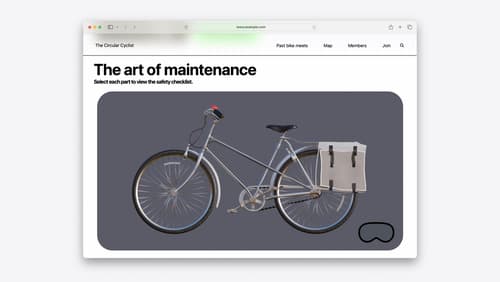
Optimize for the spatial web
Discover how to make the most of visionOS capabilities on the web. Explore recent updates like improvements to selection highlighting, and the ability to present spatial photos and panorama images in fullscreen. Learn to take advantage of existing web standards for dictation and text-to-speech with WebSpeech, spatial soundscapes with WebAudio, and immersive experiences with WebXR.
