How do I update my app icon to match "Dark icons" style in iOS 18?
Asked on 2024-09-30
1 search
To update your app icon to match the "Dark icons" style in iOS 18, you can follow these steps:
-
Automatic Tinting: iOS 18 automatically provides a tinted version of your app icon to users after they upgrade. This treatment is intelligently applied to preserve your design intent and maintain legibility.
-
Customization: You can customize each version of your app icon to ensure it looks great in light, dark, or tinted appearances. The updated Human Interface Guidelines provide icon templates and best practices for adapting your icons to these new styles.
-
Xcode Support: Xcode now supports dark and tinted app icon variants. You can add these variants directly into your asset catalog to ensure your app icons and widgets look their best.
For more detailed guidance, you can refer to the Platforms State of the Union (45:58) session, which discusses these updates in iOS 18.
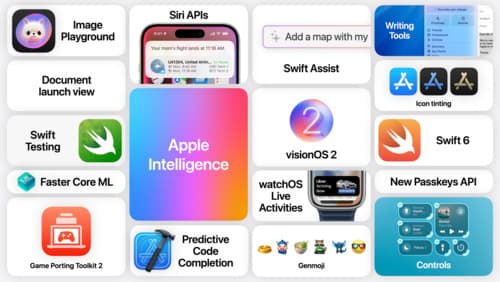
Platforms State of the Union 5-Minute Recap
Watch a quick recap of the newest advancements on Apple platforms.

Elevate your tab and sidebar experience in iPadOS
iPadOS 18 introduces a new navigation system that gives people the flexibility to choose between using a tab bar or sidebar. The newly redesigned tab bar provides more space for content and other functionality. Learn how to use SwiftUI and UIKit to enable customization features – like adding, removing and reordering tabs – to enable a more personal touch in your app.
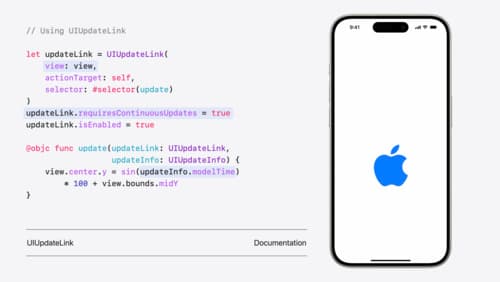
What’s new in UIKit
Explore everything new in UIKit, including tab and document launch experiences, transitions, and text and input changes. We’ll also discuss better-than-ever interoperability between UIKit and SwiftUI animations and gestures, as well as general improvements throughout UIKit.
